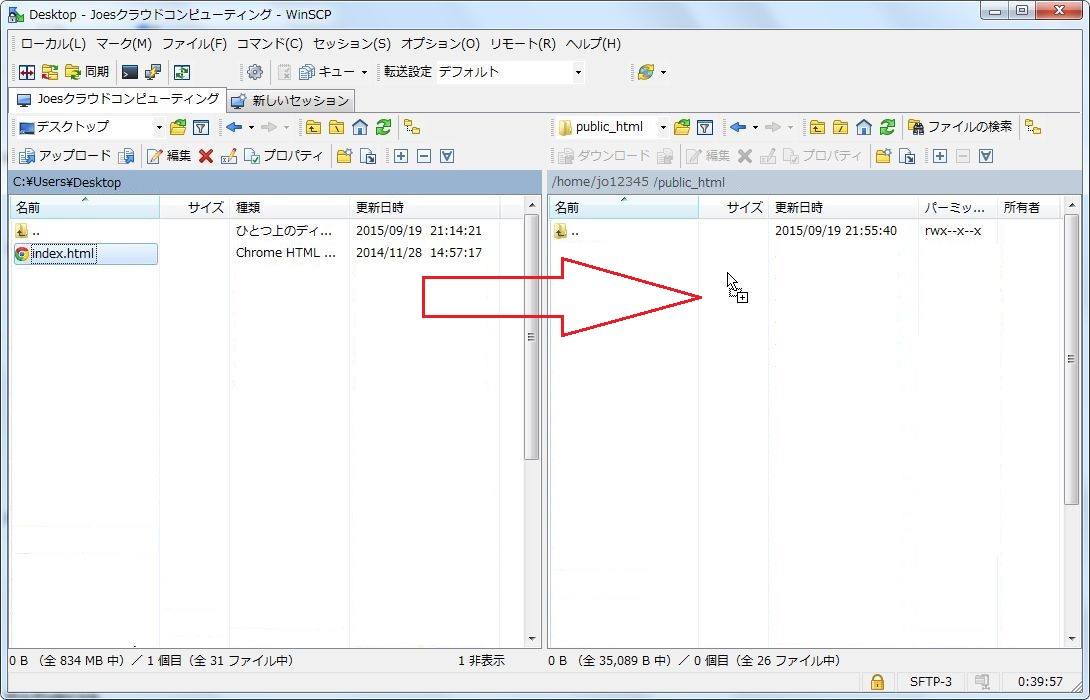2016年7月4日 10:00~17:00
「instantssl.co.jp」ドメインでの共用SSLの提供を終了いたします。
「instantssl.co.jp」ドメインでの共用SSLの提供を終了いたします。
メール、FTP
ドメインの変更に伴いまして、2016年7月4日 10:00~17:00以降にメール、FTPを利用される際に、 セキュリティ警告が表示される場合がございます。警告が表示された場合は、画面表示にしたがって 例外に追加して頂くか、メールサーバー、FTPサーバーのホスト名を、
serverXX.instantssl.co.jp
から、
serverXX.joeswebhosting.net
に変更してご利用ください。
cPanel
ドメインの変更に伴いまして2016年7月4日 10:00~17:00以降にcPanelを利用される際に、 セキュリティ警告が表示される場合は、下記の形式のURLにアクセスしてください。
https://serverXXjoeswebhosting.net:2083/
【 1 】ホストの設定
1. WinSCPを起動します。

2. 以下の設定項目を入力して、「保存」をクリックします。
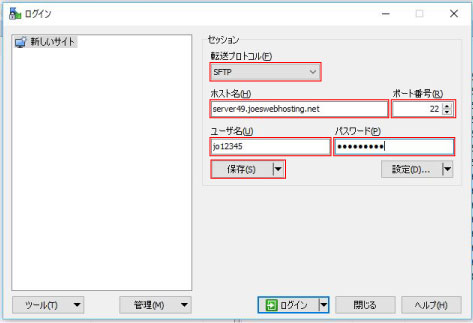
転送プロトコル(F):「SFTP」を選択します
ホスト名(H):共用SSLホスト名
- 「アカウント設定完了のお知らせ」を確認してください。
ポート番号(R):「22」を選択します
ユーザ名(U):cPanelのユーザ名
- 「アカウント設定完了のお知らせ」を確認してください。
パスワード(P):cPanelのパスワード
- お申込時にご入力いただいパスワードです。
3. 任意の名前を設定し、「OK」をクリックします。
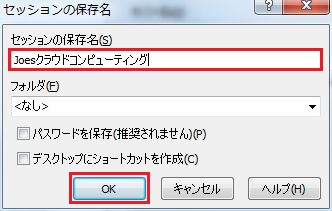
【 2 】ホームページの転送(接続テスト)
1. アカウントを選択し、「ログイン」をクリックします。
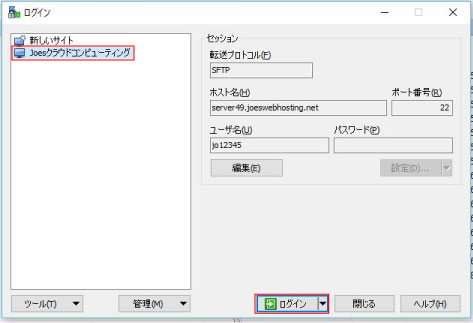
2. パスワードは、cPanelのパスワードと同じです。
入力したら、「OK」をクリックします。
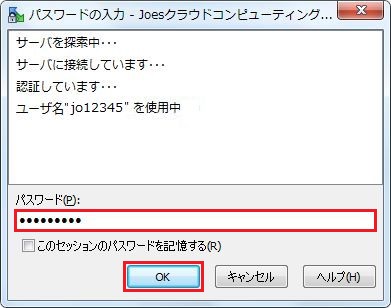
3. 画面左側にローカルのデータ(お客様PCのデータ)が表示され、
画面右側にリモートのデータ(サーバーのデータ)が表示されます。
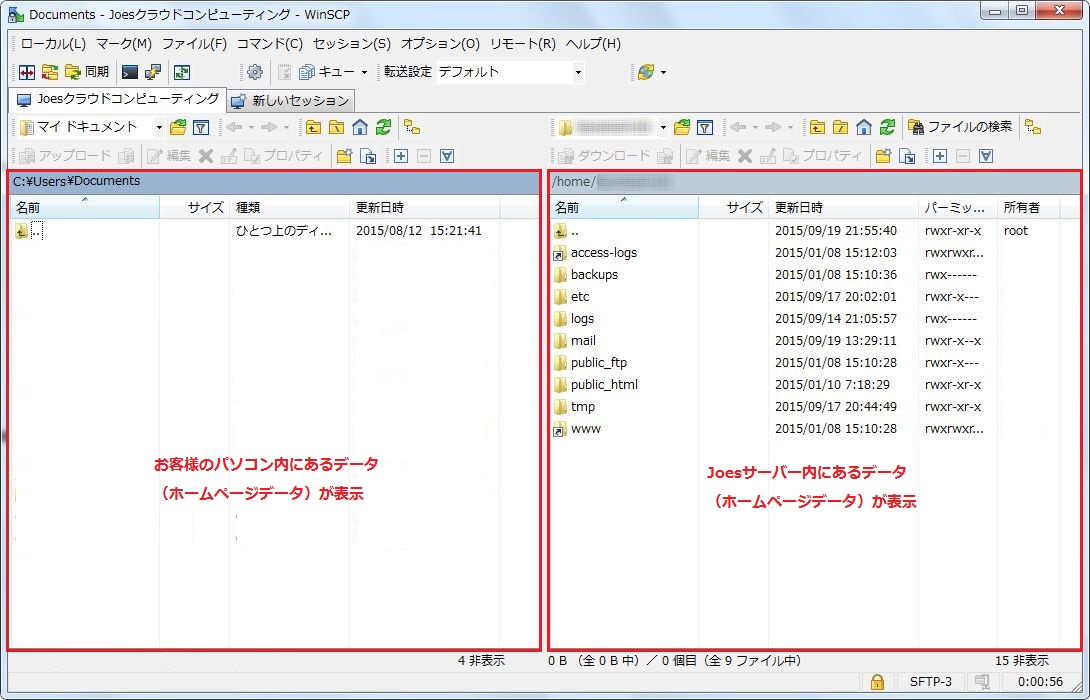
4. 画面右側(サーバー側)の「public_html」をダブルクリックし、「/public_html」を開きます。
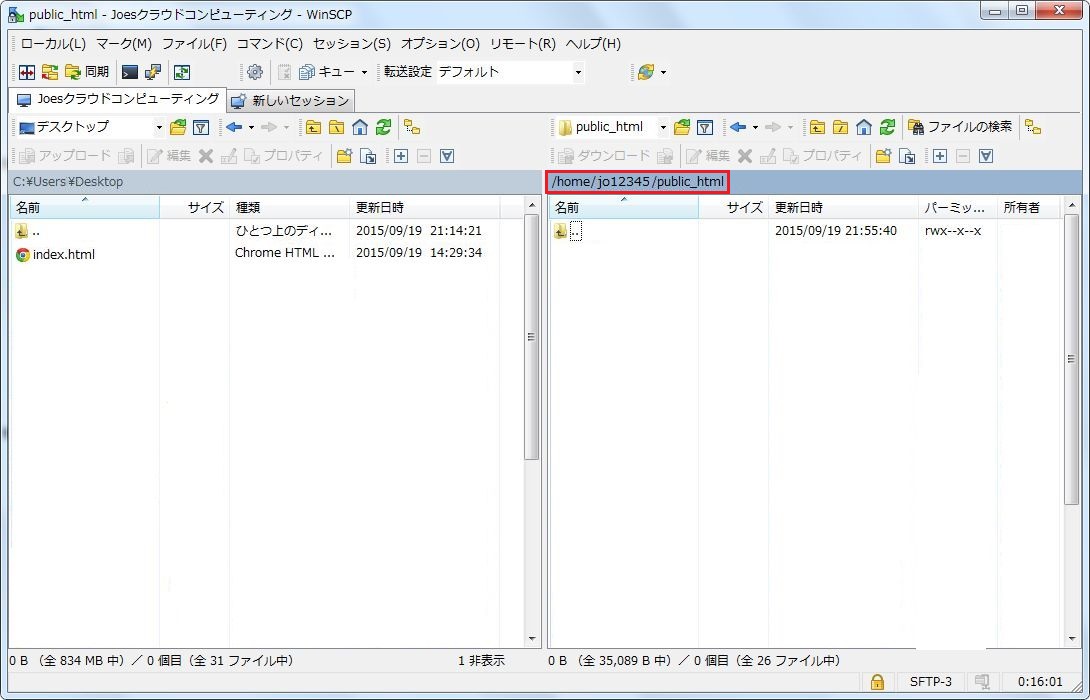
5.左から右へファイルをドラッグ&ドロップすることで、ファイルを転送できます。
ドメイン名でアクセスし、ホームページが表示されるかご確認ください。